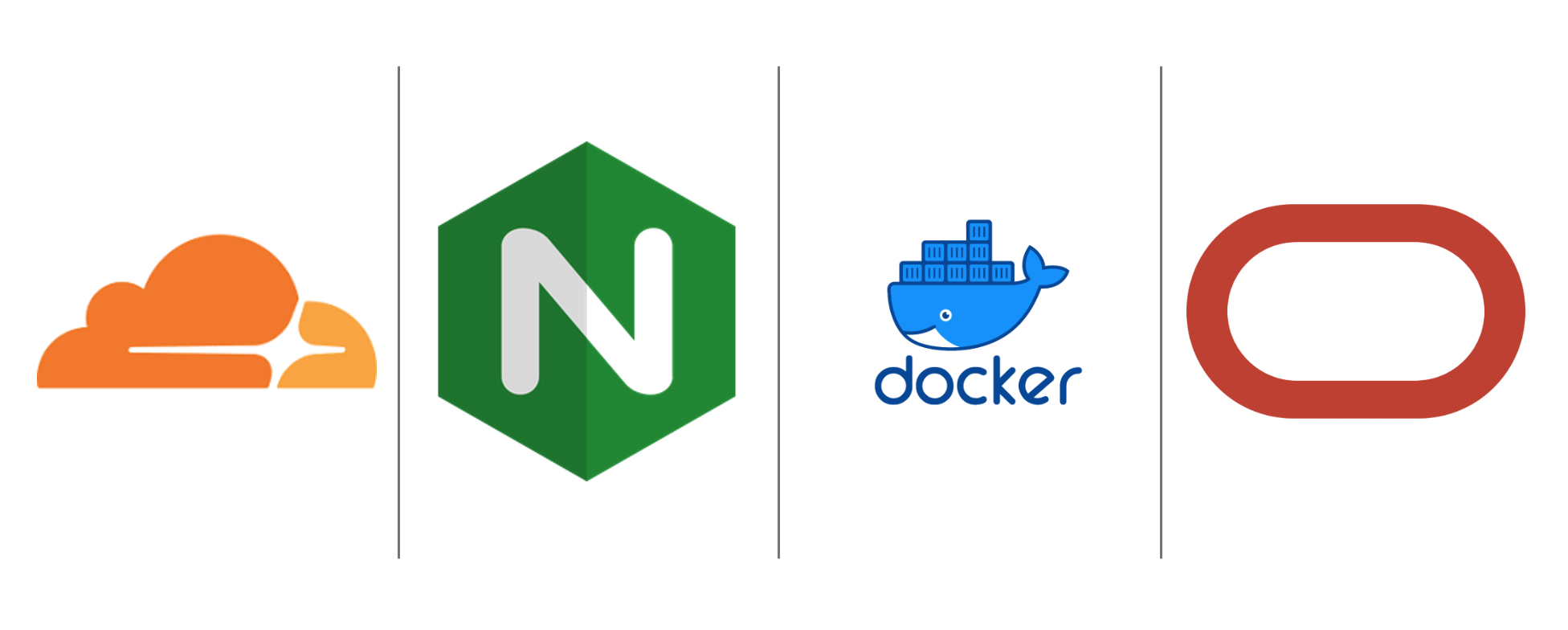
It is possible to get a always-free VPS service on Oracle cloud and especially for the ARM architecture,
Oracle is providing a very good deal with which one can set up an always-free VPS with 4 CPUs and 24 Gb
RAM. We can refer to Ref. [1-3] for more information (in Chinese only). Once the VPS is up
running, we can use the 1Panel tool [4] to set up an admin service available through the web interface
for setting up and managing web services on our VPS to make it really useful, taking full advantage of the
always-free resource.
With 1Panle, all the web services will be deployed using Docker, making it very easy to set up and
manage. It is possible to deploy our own chatgpt service using docker as well – it is not included in
the 1Panle app store, but one can refer to Ref. [5] for detailed instructions about how-to.
Here follows are listed several issues and the corresponding solution while I was setting up those services.
Issue #1
For some reason, the docker for hosting the sftpgo service would stop running from time to time, making
the service not available frequently, in which case we need to manually restart the docker container all
the time.
Solution (#1):
We can write a bash script like this,
#!/bin/bash
sudo docker container ps -a -f "id=652ff545ce6c" | grep -q "Up" && a=1 || a=0
if [ $a = 0 ] ; then
sudo docker container start 652ff545ce6c
fi
and make it executable (chmod a+x check_sftpgo.sh) and add it to the cron job to run it, e.g.,
every minute so that the system will check the status of the docker container and restart it automatically
if not running.
Issue #2
To make the connection to our web server secure, we need to set up SSL certificate and enable the HTTPS
connection. We can do this by buying some SSL certificate and set up the HTTPS connection using the certificate
using. e.g., nginx reverse proxy service. But we do need to pay for the certificate and it is probably not
cheap.
Solution (#2):
To get a free, secure and easy-to-configure certificate service, we can use CloudFlare with which we can even
use the domain name from other DNS provider (I am using Google domain and it was working perfectly). We can also use
the Page Rules service provided by CloudFlare to force the visit to our web server following a certain rule, e.g.,
always to use the HTTPS connection instead of HTTP – however, we can set up three free rules and beyond that we need
to pay.
Issue #3
Let’s say we have a domain name example.net and we followed the CloudFlare way of setting up a secure connection via
HTTPS. We are now facing the problem of having multiple services on a single VPS. For sure, we can directly use the port
number like example.net:9999 to point to the corresponding service on the server but this is probably not optimal in
terms of both security and convenience.
Solution (#3):
An alternative option is to use nginx and specify a location for a server which then points to a certain port number
via local connection – something like follows,
server {
listen 80;
server_name example.net;
location / {
proxy_pass http://localhost:9999;
proxy_http_version 1.1;
proxy_set_header Upgrade $http_upgrade;
proxy_set_header Connection "upgrade";
proxy_set_header Host $host;
}
}
This will work, but only for a single instance. For example, if I have another service hosted vai port 8888 and I tried to assign another location to it, it won’t work (not sure why, but in practice it did not work out).
So, in this case, we can create subdomains, e.g., sd.example.net where sd can be with any arbitrary value and all
those domains are considered as the subdomain of example.net and we are free to use them all – sometimes they are
also called aliases but referring to the same thing. Then using nginx, we can create multiple configuration files,
put them under sites-enabled directory (under /etc/nginx) and include them in the main nginx configuration file
(/etc/nginx/nginx.conf), like this include /etc/nginx/sites-enabled/*; (within the http section). Here follows is
a typical example file of such a configuration,
server {
listen 80;
server_name mm.iris-home.net;
location / {
proxy_pass http://localhost:5230;
proxy_http_version 1.1;
proxy_set_header Upgrade $http_upgrade;
proxy_set_header Connection "upgrade";
proxy_set_header Host $host;
}
}
Two things to note down,
-
For any of the configuration above for
nginx, we only need to specify the80port (which is actually the http port) since the security part will be taken care of byCloudFlarefollowing the notes above. -
Quite often, people prefers to put the extra configuration files into the
sites-available(also under/etc/nginx) and create soft link in thesites-enabledjust for those to be enabled.
Issue #4
When hosting file sharing service such as SFTPGo or KOD Cloud, etc., the backend web interface will highly likely
be configured via nginx. With the default settings of nginx, there will be upper limit of 1 Mb for the file
uploading. Then if the file to be uploaded exceeds the size limit, we will encounter with server error.
Solution (#4):
Open the /etc/nginx/nginx.conf file (as root) and add in the following configuration in the http, server, and
location section,
```
client_max_body_size 100M;
```
Then restart the nginx server, e.g., via sudo systemctl restart nginx.
Issue #5
When setting up the nextcloud app with 1Panel, there is a small thing we should
pay attention to.
Solution (#5):
Following the setup of the nginx+cloudflare proxy step, the nginx configuration should look like,
server {
listen 80;
server_name nc.iris-home.net;
location / {
proxy_pass https://localhost:40069;
proxy_http_version 1.1;
proxy_set_header Upgrade $http_upgrade;
proxy_set_header Connection "upgrade";
proxy_set_header Host $host;
}
}
The subdomain nc.iris-home.net should be configured in Cloudflare and it should be noticed that
the local https connection is used instead of http – see the proxy_pass setting above.
Issue #6
Docker services backup
Solution (#6)
All the docker services installed via the 1Panel interface were not backed up here. Those manually
installed services were backed up to include their docker compose files – click here to download the backup package.
Here follows are the domain names corresponding to the services,
| Service | Domain Name |
|---|---|
| Homepage | me.iris-home.net |
| Dify | dify.iris-home.net |
| Gemini | gm.iris-home.net |
| SFTPGo | gg.iris-home.net |
| KODCloud | kd.iris-home.net |
| nextCloud | nc.iris-home.net |
| Pingvin | pv.iris-home.net |
| Memos | mm.iris-home.net |
| UptimeKuma | ut.iris-home.net |
| VPSScheduler | ql.iris-home.net |
| ITTools | it.iris-home.net |
| Bitwarden | bw.iris-home.net |
| Umami | umm.iris-home.net |
| PhotoPrism | pg.iris-home.net |
| FlatNotes | fn.iris-home.net |
| StirlingPDF | sp.iris-home.net |
| Grampsy | gs.iris-home.net |
| TeamMapper | tm.iris-home.net |
| Drawio | di.iris-home.net |
| YOURLS | yr.iris-home.net |
The nginx configuration files were backed up here.
Issue #7
YOURLS installation.
Solution (#7)
When installing YOURLS (e.g., with 1Panel interface), we need to follow up the installation by visiting the domain_name/admin to finish up the installation. Here we just need to replace domain_name with our own domain name and in my case, it is yr.iris-home.net. Also, after the installation, the domain name, e.g., yr.iris-home.net cannot be directly visited – we still need to visit the admin page to define new short URLs.
Issue #8
Restart docker services manually after VPS host machine restart.
Solution (#8)
For the moment, there are several docker services that have to be started manually after the host VPS machine is restarted. Here below is a summary for the service folder where we need to to to start the corresponding docker service manually.
| Service | Directory |
|---|---|
| Dify | /home/ubuntu/packages/dify/docker |
| Pingvin | /home/ubuntu/packages/pingvin |
| PhotoPrism | /home/ubuntu/packages/photoprism |
| TeamMapper | /home/ubuntu/packages/teammapper |
| HRConvert2 | /home/ubuntu/packages/HRConvert2-Docker |
| Yacy | /home/ubuntu/packages/yacy |
| WBO | /home/ubuntu/packages/wbo |
| Paperless | /home/ubuntu/packages/paperless-ngx_docker |
| Wikijs | /home/ubuntu/packages/wikijs |
| yopass | /home/ubuntu/packages/yopass/deploy/docker-compose/insecure |
The command we need to run is sudo docker-compose up -d, assuming we have changed directory to those listed in the table above, respectively.
For
Yacyandwbo, we need to run thestart.shscript in their corresponding directories.
Issue #9
Installation of dashy as a self-hosted web-based personal dashboard.
Solution (#9)
-
The docker compose file can be found in the backup file here.
-
We also need a configuration file which is the backend control of the frontend dashboard layout. The configuration can also be found in the backup file above.
-
In the configuration, I also included the configuration for widgets and we can just use such a configuration as the starting template to continue.
Information for widgets installation can also be found here and here.
-
By default, after installation, the dashboard does not come with any authentication mechanism and everyone can change the configuration. To add in the authentication mechanism, refer to the configuration backup file mentioned above, or the link here.
-
There are quite a few resources for icons that can be used in
dashy, -
We can configure to use the
Code::statswidgets to track the coding history on various machines. To do this, we need to configureCode:statsat https://codestats.net/. We need to add in our machines in theMachinesmenu to obtain the API for a certain machine. Then we need to install editor plugins to enable the connection to theCode::statsto track our coding within certain editors. Specially,If we are using
neovimand are usingLazyVimfor managing the plugins, we need to refer to Ref. [6] for a usable plugin. For the installation of the plugin, we need to create a plugin file under~/.config/nvim/lua/plugins/and give it a name, e.g.,codestats.lua. Then put can put in the following contents in the file,return { "YannickFricke/codestats.nvim", config = function() require("codestats-nvim").setup({ token = "CODESTATS_API", }) end, requires = { { "nvim-lua/plenary.nvim" } }, }where we want to replace
CODESTATS_APIwith ourCode::statsAPI.We can also configure
zshto update toCode::stats. Information can be found in Ref. [7]. We can use the manual method mentioned there to install the plugin, by first downloading the plugin file here. We can put the plugin file somewhere in our system, e.g.,~/.zsh/codestats.plugin.zshand change directory there to executesource codestats.plugin.zshto install the plugin. We need to putexport CODESTATS_API_KEY="<api key here>"in our.zshrcfile where we can populate the place holder with our ownCode::statsAPI. To make sure each time the plugin will be sourced when launchingneovim, we can add the source command such assource ~/.zsh/codestats.plugin.zshto our.zshrc(or.zshenv) file.
Issue #10
Installation of HRConvert2, which is an open source online service for file format conversion.
Solution (#10)
The source codes of HRConvert2 are available here on GitHub. There, we have the link to the docker way of installation. We can specifically follow the instruction for Docker Compose Setup for details. A simple input would be the configuration for the config.php file, where on the top we need to fill in several randomly generated strings, with. e.g., BitWarded generator tool. Normally, this will work out. However, in some cases, we may need to build our own image – typically in my case, I was trying to deploy the service on my oracle VPS with ARM64 architecture and the existing docker compose file which would use the existing docker image for HRConvert2 does not support the ARM64 architecture. So, I had to build my own image. To do this, I could use the following commands,
git clone https://github.com/dwaaan/HRConvert2-Docker
cd HRConvert2-Docker
vim config.php
vim Dockerfile
sudo docker image build -t hrconvert2 .
vim docker-compose.yml
sudo docker-compose up -d
Instructions for editing the config.php file has been given above. For the Dockerfile file, we need to remove rar and unrar from the docker RUN apt-get list as rar is not available on ARM64 architecture – unrar can be installed but I would remove the support for rar, though, I did not spend efforts in getting rid of the rar part in the web GUI, which requires dealing with those PHP files. For the docker-compose.yml file, we want to change docker image to image: hrconvert2:latest to use our locally built version. After that, actually we could log in docker and push our local image to the dockerhub.
docker login --username=apw247
docker tag IMAGE_ID apw247/hrconvert2:latest
docker push apw247/hrconvert2
after which we could then change the image to apw247/hrconvert2:latest in the docker compose file.
Issue #11
Hosting a QR code generator.
Solution (#11)
There are multiple available choices for hosting a web based QR code generator, as listed in Ref. [8]. However, on ARM64 architecture, we need to rebuild the docker image on our ARM64 machine. As such, I tried several of them and had no luck. The one that I ended up with working is this one in Ref. [9]. In their GitHub repo, the Dockerfile is provided from which we can build a docker image on our ARM64 machine,
cd <GITHUB_REPO>
sudo docker image build -t qrcode .
sudo docker login --username=apw247
sudo docker tag IMAGE_ID apw247/qrcode:latest
sudo docker push apw247/qrcode
vim docker-compose.yml
where <GITHUB_REPO> refers to the GitHub repo directory for bizzycola/qrcode-generator in Ref. [9]. IMAGE_ID refers to the ID of the docker image that was built in previous step. At the last step, we need to edit the docker-compose.yml file to change the image to be used to the one we just built and pushed. Also, we need to change the port if necessary, e.g., when the default port is already in use. Here is my version,
version: "3.9"
services:
web:
image: apw247/qrcode:latest
ports:
- "5580:80"
Issue #12
Installation of Wiki.js – a self-hosted Wiki.
Solution (#12)
Through the 1Panel interface, we could easily install the Wiki.js Wiki system. However, I found that after the installation, from time to time, we would encounter errors here and there. Not sure what exactly the reason is, though. Alternatively, we could install the service directly using the docker compose approach, following the instruction provided in their official documentation [10].
Issue #13
Website set up with Wordpress stuck in the maintenance mode after upgrading.
Solution (#13)
In case of the Wordpress hosted website is stuck in the maintenance mode, we may need to manually remove the .maintenance file under the root directory of the Wordpress web server. In case of the Wordpress is hosted via Docker, we need to launch the running Wordpress docker container in the interactive mode, by running,
sudo docker exec -it [CONTAINER_ID] /bin/bash
where [CONTAINER_ID] refers to the ID of the running Wordpress container, which can be obtained by running sudo docker ps -a | grep "wordpress". Once in the interactive container, we can go to the root directory of the web service which is usually /var/www/html and remove the .maintenance file manually and exit the container by running exit. We may then need to restart the container, via sudo docker container restart [CONTAINER_ID].
References
[1] https://www.youtube.com/watch?v=5a5tdJh8mKY
[2] https://www.freedidi.com/6075.html
[3] https://www.freedidi.com/10167.html
[4] https://github.com/1Panel-dev/1Panel
[5] https://github.com/langgenius/dify
[6] https://github.com/YannickFricke/codestats.nvim
[7] https://gitlab.com/code-stats/code-stats-zsh
[8] https://noted.lol/qr-code-generators/
[9] https://github.com/bizzycola/qrcode-generator
[10] https://docs.requarks.io/install/docker#using-docker-compose